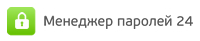Руководство пользователя
- Общее описание
- Установка и запуск
- Интерфейс приложения
- Пароли и группы
- Категории
- Права доступа
- Настройки
- Экспорт
1. ОБЩЕЕ ОПИСАНИЕ
Менеджер паролей 24 — веб-приложение для облачного сервиса Битрикс24, которое позволяет хранить пароли организации в структурированном виде с шифрованием и разграничением доступа между сотрудниками.
Основные возможности Менеджера паролей 24:
- Хранение паролей в зашифрованном виде на серверах Битрикс24
- Объединение паролей в категории и группы
- Гибкая система прав доступа
- Мгновенный поиск по всей базе паролей
- Генератор новых паролей
- Избранные пароли для быстрого доступа
- История изменений данных, откат изменений
2. УСТАНОВКА И ЗАПУСК
2.1. Установка приложения
Установка приложения Менеджер паролей 24 производится со страницы
http://www.bitrix24.ru/apps/?app=intensa.pm нажатием кнопки “Купить” или “Попробовать”. Для ознакомления с возможностями приложения доступна бесплатная пробная версия на 30 дней.
Сразу после установки приложения из Marketplace вам будет предложено ввести мастер-пароль. Он будет использоваться для шифрования паролей и для доступа сотрудников вашей компании к данному приложению.
Внимание! Обязательно запомните или запишите мастер-пароль! Он не хранится в открытом виде и его восстановление невозможно. В случае утери мастер-пароля доступ к приложению будет ограничен.
После ввода мастер-пароля будет открыто приложение. Вы сразу увидите несколько категорий и паролей. Это тестовые данные, которые служат для демонстрации принципа организации паролей. После ознакомления с ними удалите тестовые категории и создавайте свои.
2.2. Запуск приложения
Запуск приложения осуществляется из меню вашего портала Битрикс24. По умолчанию, для доступа к паролям при каждом запуске приложения необходимо вводить мастер-пароль, который является единым для всех сотрудников компании. В настройках приложения запрос на ввод мастер-пароля можно отключить, но мы не рекомендуем это делать из соображений безопасности.
3. ИНТЕРФЕЙС ПРИЛОЖЕНИЯ
Рабочий интерфейс приложения состоит из нескольких блоков и элементов.
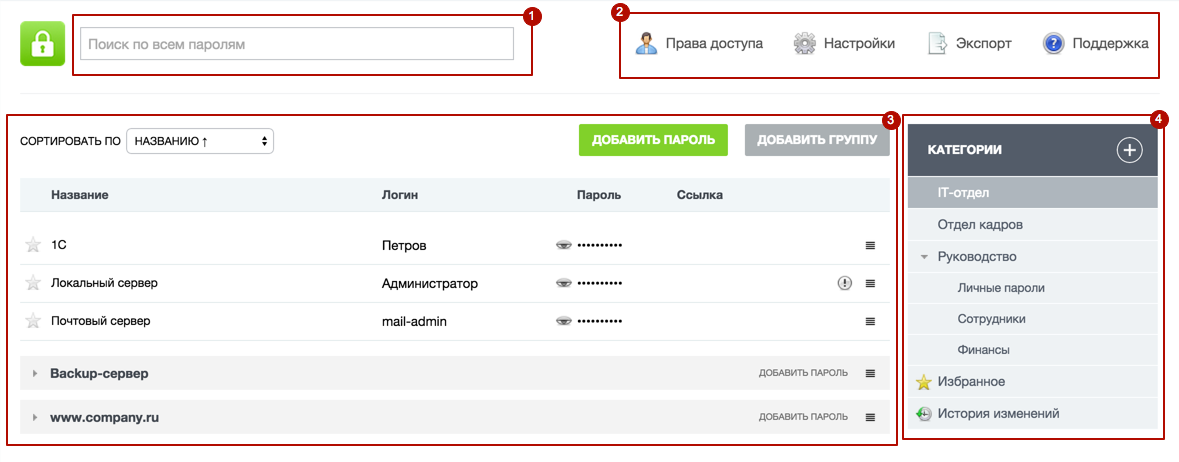
3.1. Поисковая форма
Через данную поисковую форму осуществляется мгновенный поиск по группам и паролям во всех категориях. Результаты поиска выводятся автоматически при вводе символов в поисковую строку. Поиск осуществляется по следующим данным:
- Название группы
- Название пароля
- Логин пароля
3.2. Основное меню
В основном меню доступны следующие пункты:
- Права доступа - просмотр прав доступа сотрудников компании (подробнее в п.6.).
- Настройки - управление основными настройками приложения (подробнее в п.7.).
- Экспорт - выгрузка всей базы паролей в единый HTML-документ (подробнее в п.8.).
- Поддержка - ссылка на справочную информацию и сервис по сбору предложений и замечаний по работе приложения.
3.3. Пароли и группы
Список паролей и групп с основными инструментами для управления данными. Подробнее в п.4.
3.4. Категории
Список пользовательских категорий и разделов “Избранное” и “История изменений”. Подробнее в п.5.
4. ПАРОЛИ И ГРУППЫ
В основной части интерфейса выводится список паролей и групп, а также осуществляется их добавление и другие операции. По умолчанию сортировка данных осуществляется по названию от А до Я, вы можете изменить порядок и параметр сортировки на дату добавления или дату изменения.
4.1. Пароли
Все пароли хранятся в зашифрованном виде в облаке Битрикс24 вместе с другими данными вашего портала. Шифрование осуществляется с использованием алгоритма
AES-256, принятого в качестве стандарта шифрования правительством США. Пароли передаются с сервера в зашифрованном виде и декодируются уже на стороне браузера с использованием мастер-пароля. Таким образом, даже если злоумышленник получит доступ к данным сервера, он не сможет расшифровать данные, не зная мастер-пароль.
Пароль в приложении представляет собой запись со следующими данными:
- Название
- Логин
- Пароль
- Ссылка (для быстрого перехода, если пароль относится к сайту)
- Информация (дополнительная информация о доступе)
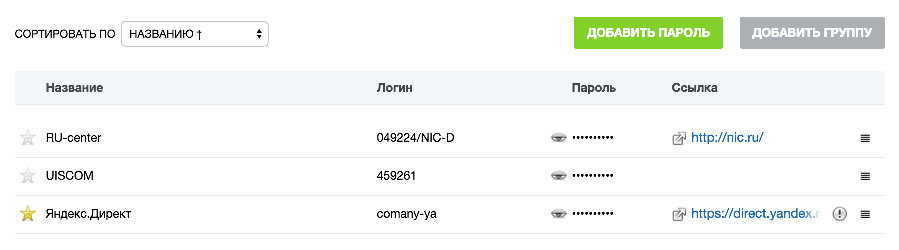
Копирование логина и пароля осуществляется нажатием на текст. Для просмотра пароля необходимо нажать на иконку глаза.
Если пользователь имеет право доступа на редактирование текущей категории, над таблицей паролей выводится кнопка “Добавить пароль”, а также в списке паролей выводится иконка меню со следующими опциями:
- Редактировать - редактирование информации о пароле
- Переместить - перемещение пароля в другую группу или категорию
- Права доступа - управление доступом к паролю (подробнее в п.6.)
- История изменений - история изменения пароля за весь период
- Удалить - удаление пароля
При нажатии кнопки “Добавить пароль” открывается форма для ввода данных о новом пароле. Обязательными являются поля “Название” и “Пароль”. В поле “Информация” можно указать в произвольном формате дополнительную информацию о доступе. Например, это может быть IP-адрес и порт сервера для SSH-доступа, имя базы данных, сетевое ограничение доступа и т.д. В поле “Пароль” встроен генератор пароля, который вызывается нажатием на иконку молнии.
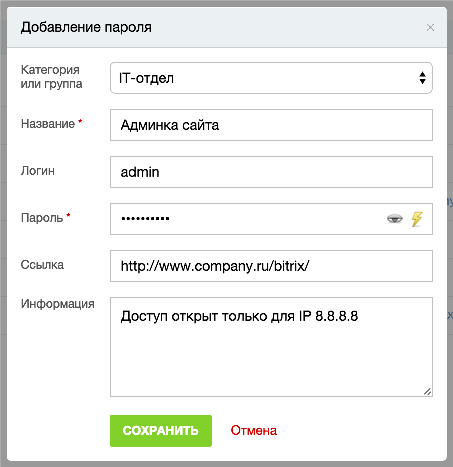
История изменений пароля показывает таблицу всех произведенных с ним действий. Откат изменений производится из раздела “История изменений” (см. п. 5.3.).
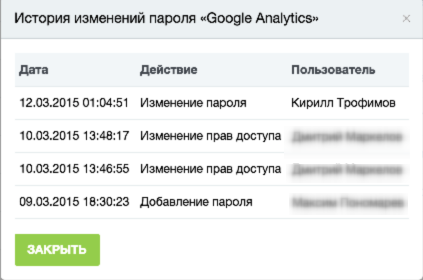
4.2. Группы
Группы представляют собой объединение логически связанных паролей. Это может быть группировка всех паролей для определенного сайта или группировка паролей сотрудника. По сути группа является 3-м уровнем вложенности категорий, но для удобства выводится в основном списке с возможностью быстрого раскрытия.
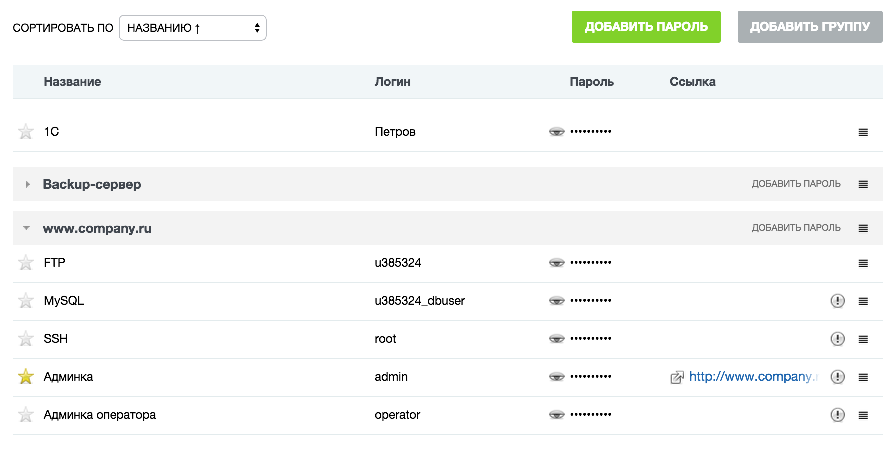
Если пользователь имеет право доступа на редактирование группы, в заголовке группы выводится ссылка “Добавить пароль” и иконка меню со следующими опциями:
- Права доступа - управление доступом к данной группе и паролям (подробнее в п.6.)
- Переместить - перемещение группы в другую категорию
- Редактировать - изменение названия группы
- Удалить - удаление группы со всеми паролями
5. КАТЕГОРИИ
5.1. Пользовательские категории
Для удобной организации паролей в приложении предусмотрены категории. Список категорий располагается в правой боковой части интерфейса приложения. Для большинства компаний в качестве категорий оптимально использовать подразделения и отделы организации. У каждой категории могут быть подкатегории для более удобного разделения данных и доступа.
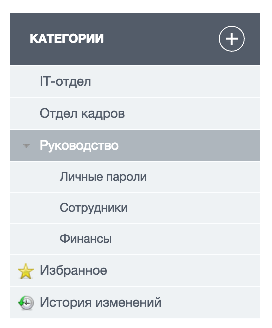
Создание новой категории доступно только администраторам приложения и осуществляется нажатием на иконку плюса в заголовке блока. В открывшемся окне необходимо написать название новой категории и нажать кнопку “Добавить”.
При наведении на категорию справа появляется иконка меню со следующими опциями:
- Добавить подкатегорию - создание новой подкатегории в данной категории
- Права доступа - управление доступом к данной категории, её подкатегориям и паролям (подробнее в п.6.)
- Переместить - перемещение категории в другую категорию (доступно для категорий, у которых нет подкатегорий)
- Редактировать - изменение названия категории
- Удалить - удаление категории со всеми подкатегориями и паролями
При наведении на подкатегорию справа появляется иконка меню со следующими опциями:
- Права доступа - управление доступом к данной подкатегории и паролям (подробнее в п.6.)
- Переместить - перемещение подкатегории в другую категорию
- Редактировать - изменение названия подкатегории
- Удалить - удаление подкатегории со всеми паролями
5.2. Избранное
Для быстрого доступа к наиболее часто используемым паролям предусмотрен раздел “Избранное”. Именно он по умолчанию открывается при загрузке приложения. Избранные пароли индивидуальны, каждый пользователь настраивает их для себя.
Добавление пароля в раздел осуществляется нажатием на иконку звездочки в строке пароля. Избранные пароли отмечены желтой звездочкой. Удаление пароля из раздела “Избранное” осуществляется также нажатием на иконку звездочки.
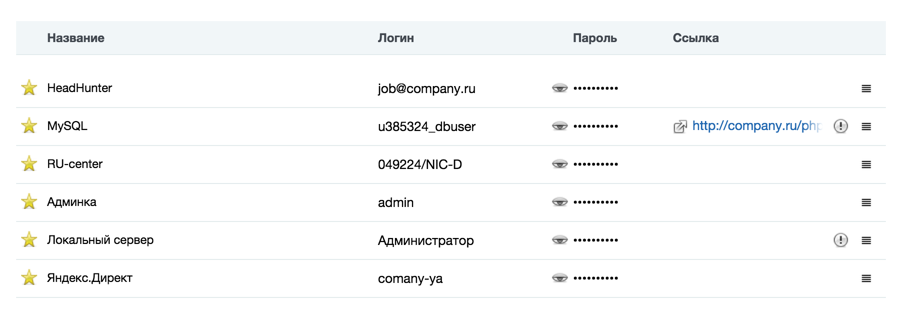
5.3. История изменений
Данный раздел содержит историю изменения данных в приложении. Администратору приложения доступна вся история, а для пользователей только информация об изменениях тех паролей (групп, категорий), к которым у него есть право доступа. Также в разделе предусмотрена возможность отмены всех действий, связанных с изменением и удалением данных. Это может быть полезно при случайных или умышленных действиях со стороны сотрудников компании.
Внимание! Изменение мастера-пароля выполняет перешифрование всех паролей в приложении. Таким образом, после изменения мастер-пароля выполнить восстановление ранее измененных или удаленных паролей невозможно.
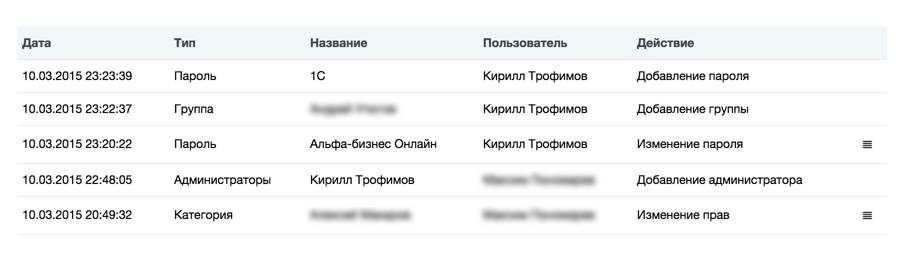
6. ПРАВА ДОСТУПА
6.1. Настройка прав доступа
Форма настройки прав доступа одинакова для категорий, групп и паролей и вызывается из меню соответствующего элемента.
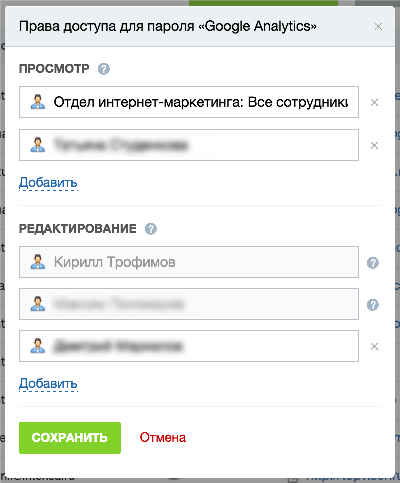
Права доступа делятся на 2 типа:
- Просмотр - возможность просмотра данных без права добавления, изменения данных и настройки прав доступа
- Редактирование - возможность просмотра, добавления, удаления, изменения данных и настройки прав доступа
В системе реализовано наследование прав доступа и повторяет логику настройки совместного доступа в Google Drive. Выставляя права на элемент, происходит копирование прав на все вложенные элементы.
Администраторы приложения по умолчанию имеют доступ ко всем данным, поэтому выводятся в окне без возможности их удаления.
В качестве объекта для настройки прав доступа может быть выбран сотрудник компании, отдел, рабочая группа или вся компания. Для этого применяется стандартное окно выбора категории пользователей Битрикс24. Мы рекомендуем использовать в большинстве случаев настройку по отделам - в этом случае новый сотрудник автоматически получит доступ ко всем необходимым данным без индивидуальной настройки.
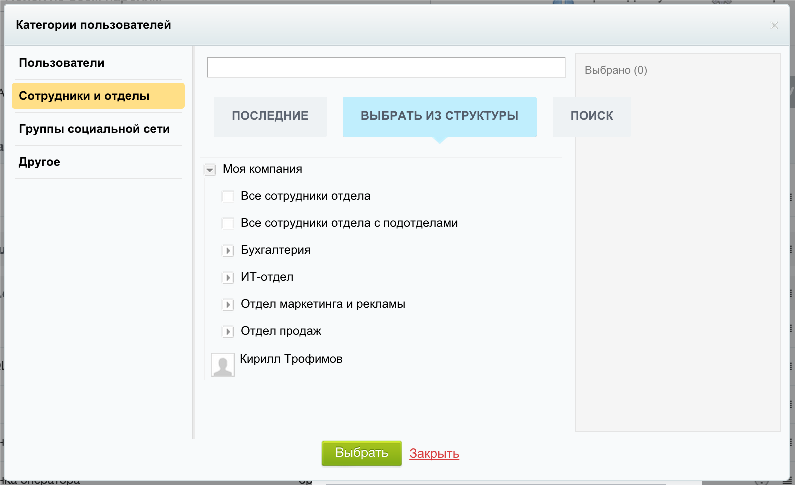
6.2. Просмотр прав доступа
Когда в приложении будет создана большая структура паролей и задействовано много сотрудников, может возникнуть необходимость вспомнить/проверить все выставленные права доступа. В этом случае поможет функция просмотра прав доступа для конкретного сотрудника или отдела. В таблице будут показаны все элементы с полной структурой вложенности и правами доступа для них.
Данная функция доступна только администратору приложения.
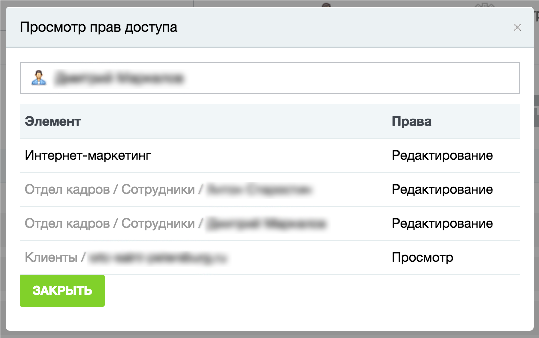
7. НАСТРОЙКИ
В настройках приложения все пользователи могут указать стартовую страницу, которую показывать при загрузке приложения. По умолчанию, открывается раздел “Избранное”.
Для администраторов приложения и самого портала Битрикс24 также доступно ещё 2 параметра: настройка администратора и изменение мастер-пароля.
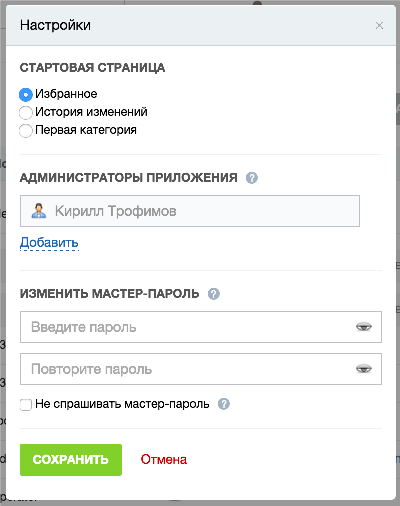
По умолчанию, администратором приложения является пользователь, установивший приложение. На роль администратора можно назначить любого сотрудника компании. Например, это может быть ваш партнёр, технический директор или системный администратор. Администратор приложения имеет полный доступ ко всем паролям, настройкам и экспорту данных.
Мастер-пароль служит для шифрования всех паролей приложения. Учитывайте, что при изменении мастер-пароля все пароли будут перешифрованы и недоступны для восстановления в разделе “История изменений”. Также не забудьте сохранить его и предоставить сотрудникам для доступа к приложению.
В случае утери мастер-пароля доступ к приложению будет невозможен.
Если вы не хотите каждый раз при загрузке приложения вводить мастер-пароль, вы можете отключить эту опцию, отметив галочку “Не спрашивать мастер-пароль”. В этом случае он будет сохранен на сервере Битрикс24 вместе со всеми данными. Это снижает уровень безопасности данных и появляется теоретическая возможность дешифровки паролей, если злоумышленник получит доступ к данным на сервере Битрикс24.
8. ЭКСПОРТ
Функция экспорта доступна только администратору приложения и позволяет выгрузить все внесённые в приложение данные в единый HTML-документ. Необходимость в этом может возникнуть для периодического резервирования данных и при переходе компании с Битрикс24 на другую систему. В целях безопасности мы рекомендуем данный документ сразу сохранять в защищённом месте.
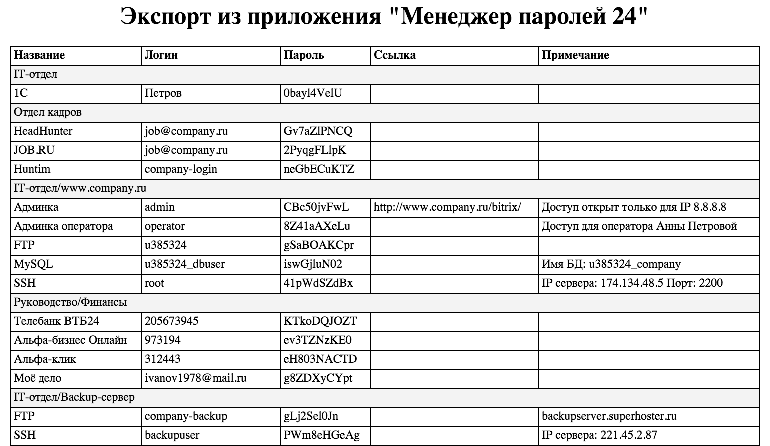
Сервис поддержки клиентов работает на платформе UserEcho